SSH Raspberry Pi From Anywhere: Setup & Troubleshooting
Can you truly harness the power of your Raspberry Pi from the far reaches of the globe? The answer is a resounding yes, and the secret lies in the seemingly simple act of enabling Secure Shell (SSH) access. This allows you to transform your miniature computer into a versatile remote workstation, offering unparalleled control and access, no matter where you are.
The allure of a remotely accessible Raspberry Pi is undeniable. Imagine managing your home automation system, monitoring a sensor network in a remote location, or even accessing your personal files without being tethered to a physical connection. With SSH, this is not just a dream; it's a readily achievable reality. The beauty lies in the simplicity of the process, the robust security it provides, and the vast potential it unlocks. This article will guide you through the steps necessary to connect to your Raspberry Pi from anywhere, offering a comprehensive roadmap to remote management mastery. We'll cover the essential commands, security best practices, and troubleshooting tips to ensure a smooth and secure experience.
To fully grasp the capabilities of remote access, it's important to understand what makes it such a game-changer. SSH creates a secure, encrypted tunnel, allowing you to interact with your Raspberry Pi's terminal as if you were sitting right in front of it. This means you can run commands, transfer files, and troubleshoot issues without needing to be physically present. This level of control is particularly valuable for projects involving:
- Diva Flawless Trends Music More Tiktok Fashion
- Teddy Riley Wife Donna Roberts Relationship Family Life
- Home Automation: Control lights, appliances, and security systems from anywhere.
- Remote Monitoring: Track environmental data, monitor server performance, or observe a remote location with cameras.
- Personal Cloud: Access your files, media, and applications securely from any device.
- Software Development: Develop and test software on your Raspberry Pi remotely, streamlining your workflow.
Before we delve into the how-to, let's address some of the key components that underpin remote SSH access:
- SSH (Secure Shell): This is the protocol that encrypts the connection, ensuring that all communication between your computer and the Raspberry Pi is secure.
- Public and Private Keys (Optional but recommended): For enhanced security, you can use SSH keys instead of passwords. This method offers a higher level of protection against unauthorized access.
- External IP Address: This is the unique address that identifies your home network to the outside world. You'll need this to connect to your Raspberry Pi from outside your local network.
- Port Forwarding (Typically on your router): This directs incoming traffic on a specific port (usually port 22 for SSH) to your Raspberry Pi.
- SSH Client: Software like PuTTY (Windows), Terminal (macOS/Linux), or other SSH clients are used to establish the connection to your Raspberry Pi.
Now, let's get started. The first crucial step is enabling SSH on your Raspberry Pi.
Step-by-Step Guide to Enabling SSH
Enabling SSH on your Raspberry Pi is a straightforward process. Here's a guide:
- Accessing Raspberry Pi Configuration: Typically, SSH is disabled by default on Raspberry Pi. To enable it, you'll need to access the Raspberry Pi configuration settings. This can be achieved in a few ways:
- Using the Raspberry Pi Imager (Recommended): When you flash the Raspberry Pi OS onto your microSD card using the Raspberry Pi Imager, there's an option to enable SSH during the setup process. This is the easiest and most secure method. You'll be prompted to set a password and can optionally configure Wi-Fi.
- Using the Raspberry Pi Desktop Environment: If you have a monitor, keyboard, and mouse connected to your Raspberry Pi, you can access the configuration through the graphical user interface. Open the Raspberry Pi configuration tool (often found in the menu), and navigate to the "Interfaces" tab.
- Using the Command Line (If you have access to a terminal on your Pi): You can run `sudo raspi-config` in the terminal. This will launch a text-based configuration tool.
- Navigating to the Interfacing Options: In the configuration tool, look for the "Interfaces" or "Interface Options" menu.
- Enabling SSH: Within the "Interfaces" menu, you should find an option for "SSH." Enable it. If you are prompted to enable SSH, select "Yes".
- Rebooting the Raspberry Pi (If Necessary): Some configuration changes may require a reboot. The system will often prompt you to reboot if needed.
Once SSH is enabled, your Raspberry Pi is ready to accept connections. The next step involves finding its IP address.
Finding Your Raspberry Pi's IP Address
To connect via SSH, you need the Raspberry Pi's IP address. There are several methods for finding it:
- From your Router's Interface: The most reliable method. Log into your router's administration panel (usually via a web browser using an IP address like 192.168.1.1 or 192.168.0.1, and using your router's credentials.) Look for a section on "connected devices" or "DHCP client list". You should find the Raspberry Pi listed there, along with its IP address.
- From the Raspberry Pi's Command Line: Open a terminal on your Raspberry Pi (if you have it connected to a monitor and keyboard) and type the command: `hostname -I`. This will display the Raspberry Pi's IP address.
- Using a Network Scanner: Download and run a network scanner application (e.g., Angry IP Scanner) on a computer connected to the same network as your Raspberry Pi. This tool will scan the network and list all active devices, including their IP addresses.
Establishing a Secure Connection from Anywhere
Now that SSH is enabled and you know your Raspberry Pi's IP address, you're almost ready to connect from anywhere. The method you'll use depends on whether you're connecting from within your local network (e.g., from another computer on your home Wi-Fi) or from outside your network (e.g., from a coffee shop or your office).
Connecting within your local network
This is the simplest scenario, as it does not involve any port forwarding. Heres how to connect:
- Choose an SSH Client: Select an SSH client based on your operating system (PuTTY for Windows, Terminal for macOS/Linux, or a similar app for your mobile device).
- Enter the IP Address: Open your chosen SSH client and enter the Raspberry Pi's IP address into the host or address field.
- Specify the Port (Default: 22): The default port for SSH is 22. This is usually the default and doesn't need to be specified unless you have changed it.
- Enter your Raspberry Pi's credentials when prompted. You will be prompted for a username and password. The default username is "pi," and the password is the one you set during the initial setup or when enabling SSH. For security reasons, you won't see the password as you type it.
- You're connected! If all goes well, you should now have a terminal session open, granting you access to your Raspberry Pi's command line.
Connecting from Outside Your Local Network
Connecting to your Raspberry Pi from outside your local network requires a few additional steps, primarily related to your router.
Port Forwarding
This is the most critical step for external access. You need to tell your router to forward incoming SSH traffic (on port 22, by default) to your Raspberry Pi. The process varies depending on your router's make and model, but the general steps are:
- Log into your Router: Open a web browser and enter your router's IP address (the same one you use to access the router's configuration).
- Find the Port Forwarding Section: Look for a section labeled "Port Forwarding", "Virtual Servers," or similar.
- Create a New Rule: You'll need to create a new rule to forward traffic. Fill in the following information:
- Service/Name: Give the rule a descriptive name, like "SSH Raspberry Pi."
- Protocol: Select "TCP".
- External Port: Enter 22 (or the port you are using).
- Internal Port: Enter 22 (or the port you are using).
- Internal IP Address: Enter the IP address of your Raspberry Pi.
- Save the Rule: Save the changes in your router's settings.
Finding Your External IP Address:
You'll need your external IP address to connect from outside your local network. This is the public IP address assigned to your home network by your Internet Service Provider (ISP). You can find this address by:
- Using a Website: Go to a website like "whatismyip.com" or search "what is my IP address" in a search engine.
- Checking Your Router's Interface: Some routers display your external IP address in their status or configuration pages.
Connecting using your external IP and the port you forwarded:
Once you have your external IP address and have configured port forwarding, you can connect to your Raspberry Pi from anywhere using your SSH client.
- Enter your external IP address in the "Host Name" or "IP address" field in your SSH client.
- Enter the port number you forwarded (usually 22).
- Enter your Raspberry Pi's credentials when prompted.
- Youre in! Assuming everything is configured correctly, you should now have a terminal session connected to your Raspberry Pi from anywhere in the world.
Security Best Practices: Protecting Your Raspberry Pi
While SSH offers powerful remote management capabilities, it's crucial to prioritize security. Here are some best practices to protect your Raspberry Pi:
- Change the Default Password: The default password for the "pi" user on Raspberry Pi is a security risk. Immediately change it to a strong, unique password.
- Use SSH Keys: For enhanced security, generate SSH keys and use them instead of passwords for authentication. This prevents brute-force attacks.
- Keep Your Raspberry Pi Updated: Regularly update your Raspberry Pi's operating system and installed software with the command `sudo apt update && sudo apt upgrade`. This ensures that you have the latest security patches.
- Disable Password Authentication (After Setting Up SSH Keys): Once you've configured SSH keys, disable password authentication in your SSH configuration file (`/etc/ssh/sshd_config`). This forces users to authenticate with keys.
- Change the Default SSH Port (Optional): Changing the default SSH port (22) to a non-standard port can help obscure your SSH server from automated scanners. Remember to update the port forwarding rule in your router.
- Use a Firewall: Consider installing a firewall, such as `ufw` (Uncomplicated Firewall), to control incoming and outgoing traffic. Configure the firewall to only allow SSH connections from specific IP addresses or networks.
- Monitor Your Logs: Regularly check your system logs (`/var/log/auth.log` on Debian-based systems) for suspicious activity, such as failed login attempts.
- Two-Factor Authentication (2FA): If possible, implement 2FA for an extra layer of security.
- Physical Security: Ensure that your Raspberry Pi is physically secure. Protect it from unauthorized access.
- Limit User Accounts: Create separate user accounts with appropriate permissions for different users. Do not use the "pi" user for daily tasks.
Troubleshooting Common Issues
Even with careful configuration, you might encounter some issues when setting up remote SSH access. Here are some common problems and their solutions:
- Connection Refused: This usually indicates that SSH is not enabled on your Raspberry Pi, the IP address is incorrect, the port forwarding is not set up correctly, or a firewall is blocking the connection. Double-check all the configuration steps. Verify that SSH is running on your Raspberry Pi (`sudo systemctl status ssh`).
- Timeout: A timeout suggests a network problem. Ensure your Raspberry Pi has a stable internet connection, and verify your router settings. If you're connecting from a different network, check your external IP address.
- Incorrect Credentials: Double-check the username and password. If you've forgotten the password, you may need to re-image your SD card.
- Port Forwarding Issues: Make sure youve correctly configured port forwarding on your router. Try restarting your router and your Raspberry Pi.
- Firewall Issues: If you have a firewall enabled on your Raspberry Pi or your network, make sure that SSH traffic (port 22, by default) is allowed.
- External IP Address Changes: Your external IP address might change over time. If you have a dynamic IP address (most home users), consider using a dynamic DNS service (like DuckDNS or No-IP). These services provide a domain name that always points to your current IP address.
Alternative Solutions: Bypassing Port Forwarding with ngrok
For those who find port forwarding too complex or who may not have control over their router (e.g., if you are using a public Wi-Fi), there's an alternative: ngrok.
ngrok creates a secure tunnel to your Raspberry Pi, allowing you to connect without needing to configure port forwarding.
- Sign up for ngrok and Download: Create an account at ngrok.com and download the ngrok client for your Raspberry Pi's architecture.
- Install ngrok: Unzip the downloaded file and place the ngrok executable in a convenient location, such as your home directory or `/usr/local/bin`.
- Authenticate ngrok: Run the command `ngrok authtoken YOUR_AUTH_TOKEN`, replacing `YOUR_AUTH_TOKEN` with your authentication token from the ngrok website.
- Type the following command in your raspberry pi terminal to enable access putty terminal from remote: `/ngrok tcp 22` This command establishes a secure tunnel to port 22 on your Raspberry Pi.
- Note the host address and the port number: ngrok will provide a host address (e.g., `0.tcp.ngrok.io`) and a port number.
- Open your raspberry pi terminal using putty anywhere: If your tunnel status is "online" you can open your raspberry pi terminal using putty anywhere.
- Connect with PuTTY (or another SSH Client): In your SSH client (e.g., PuTTY), enter the ngrok host address and port number provided by ngrok. Enter your Raspberry Pi's credentials when prompted.
- Session Time Limits: The free version of ngrok has session time limits.
- Rate Limiting: You might encounter rate limits on the free tier.
- Security Considerations: While ngrok is secure, always be mindful of who has access to the ngrok URL and consider the security implications.
- Remote Devices Limitation: There are limitations to the number of remote devices connected simultaneously on free accounts.
The Power of the Command Line
Mastering SSH commands is essential for efficient remote management. Here are some essential commands for improved connection speed and security measures.
- `ssh pi@`: Establishes an SSH connection to your Raspberry Pi. Replace `` with your Raspberry Pi's IP address or the ngrok address/port if using ngrok.
- `ssh user@ -p `: Connects to your Raspberry Pi using a specific username and port. Replace `` with the port number if you've changed the default (22) in your configuration.
- `scp pi@:`: Securely copies a file from your local computer to your Raspberry Pi.
- `scp pi@: `: Securely copies a file from your Raspberry Pi to your local computer.
- `sudo reboot`: Reboots the Raspberry Pi.
- `sudo shutdown -h now`: Shuts down the Raspberry Pi.
- `ls -l`: Lists files and directories with detailed information.
- `cd `: Changes the current directory.
- `pwd`: Prints the current working directory.
- `mkdir `: Creates a new directory.
- `rm `: Removes a file.
- `rm -r `: Removes a directory and its contents.
- `nano ` (or `vim `): Opens a text editor to edit files.
- `apt update`: Updates the package lists.
- `apt upgrade`: Upgrades installed packages.
In summary, By enabling SSH, connecting to the Raspberry Pi, and managing the device remotely, you can effectively control your raspberry pi from anywhere in the world.
The ability to SSH into your Raspberry Pi from anywhere in the world opens up a world of possibilities, transforming this compact computer into a powerful and accessible tool.

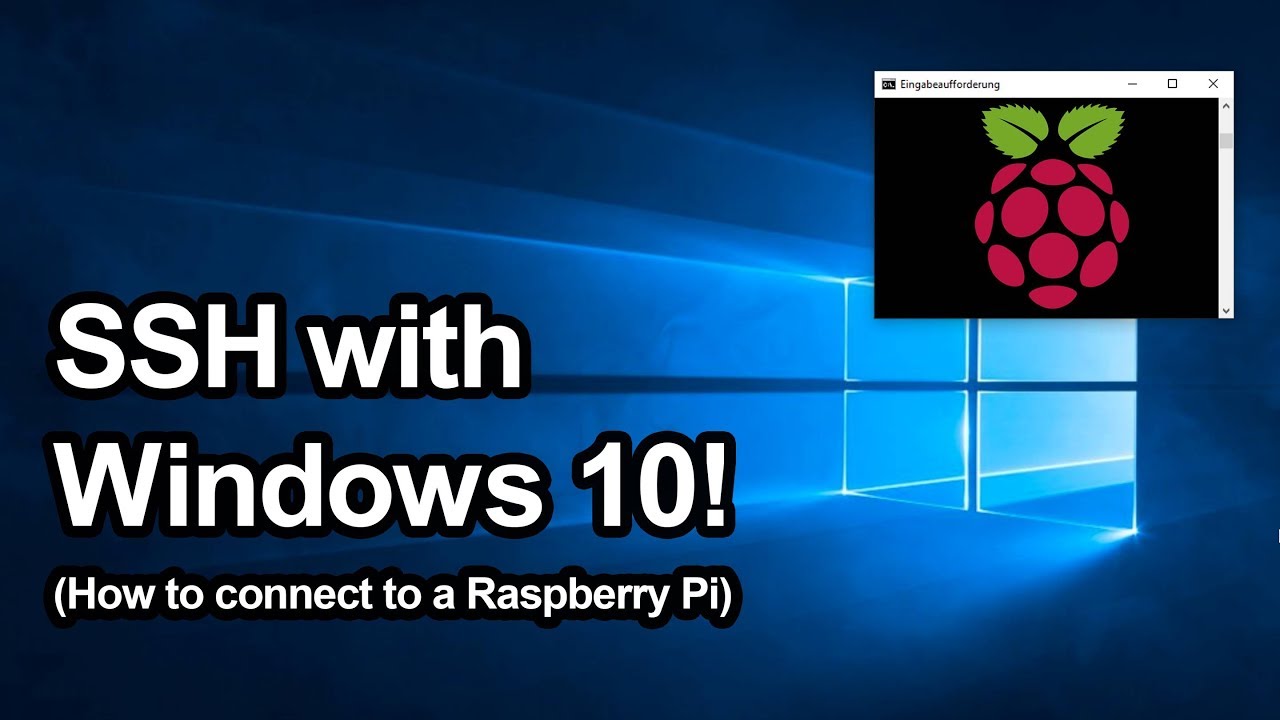
![ssh into raspberry pi from anywhere [3 easy steps]](https://cdn.statically.io/img/tunnelin.com/wp-content/uploads/2020/06/raspberry_pi_ssh.png?quality=100&f=auto)
Detail Author:
- Name : Miss Bianka Hintz II
- Username : donnelly.shanon
- Email : cordia.nolan@gottlieb.org
- Birthdate : 1994-06-19
- Address : 43080 Haley Stream Apt. 497 Marqueschester, NJ 08970
- Phone : +16505230423
- Company : Schroeder-Champlin
- Job : Cutting Machine Operator
- Bio : Et qui quis sed corporis occaecati. Architecto omnis eos rerum. Et odio voluptatibus minus dolorum dolores impedit illum. Temporibus id dolorem qui velit rerum deserunt.
Socials
facebook:
- url : https://facebook.com/carmelo.abbott
- username : carmelo.abbott
- bio : Officia quia optio eaque. Sunt consequuntur nam ut doloribus rerum.
- followers : 2943
- following : 983
twitter:
- url : https://twitter.com/carmelo.abbott
- username : carmelo.abbott
- bio : Ad facilis et repellendus optio. Alias molestiae illo fuga eos molestiae. Temporibus dolorum dolor sunt ratione doloremque aspernatur quod et.
- followers : 6254
- following : 1507
instagram:
- url : https://instagram.com/abbott2005
- username : abbott2005
- bio : Quis eius nihil dolores et porro. Quibusdam aspernatur ducimus consequatur odio est.
- followers : 4153
- following : 384