SSH Into Raspberry Pi From Anywhere: Easy Guide
Ever dreamt of effortlessly controlling your Raspberry Pi from across the globe? The ability to SSH (Secure Shell) into your Raspberry Pi from anywhere isn't just a techie's fantasy; it's a powerful reality that unlocks a world of possibilities.
The question of how to achieve this is a common one, and for good reason. Imagine managing your home server, tinkering with IoT devices, or troubleshooting a remote project all without physically being there. This capability is invaluable, whether your Pi is tucked away in a remote location or simply across the room. The demand for such a function has surged, mirroring the increasing adoption of Raspberry Pis in various applications, ranging from personal hobbies to professional deployments. The ease and convenience it offers are game-changers, making remote management a breeze, and expanding the usability of these versatile devices.
The core concept revolves around establishing a secure connection to your Raspberry Pi's terminal. This allows you to execute commands, manage files, and even troubleshoot issues as if you were directly connected to the device. But, how do you achieve this? The answer lies in a combination of enabling SSH on the Pi, configuring your network, and utilizing the right tools. Before diving into specifics, it is crucial to understand the significance of the SSH service itself. Enabling SSH on your Raspberry Pi is akin to opening a secure portal. It creates a secure pathway, allowing you to access your Pi remotely. This access extends beyond simple control; it facilitates the full management of the device, its files, and applications.
- Movierulz 2025 Telugu Movies Reviews Download Info Latest
- Uche Ojehs Shocking Confession Reason Behind Sheinelle Jones Today Exit
So, why would you want to SSH into your Raspberry Pi from anywhere? There are countless reasons. Perhaps you have a Raspberry Pi controlling your smart home setup, and you need to adjust settings or troubleshoot issues while you're away. Maybe you're running a home server and need to manage files or update software. Or perhaps you simply enjoy the convenience of accessing your Pi from anywhere, for personal projects and experimentation. The advantages are clear: manage your Pi without being physically present, monitor your smart home, manage remote IoT devices and even set up a fully functional home server.
Here's a breakdown of why this remote access is so crucial:
- Remote Management: You can manage your Pi without needing to be physically present. This is especially useful if your pi is set up in a remote location.
- Convenience: Avoid physical travel and time. Remote SSH saves you the inconvenience of needing to be on-site.
- Troubleshooting: Quickly diagnose and fix problems remotely.
- Automation: Schedule tasks and automate processes with remote control.
- Security: Allows secure access to your device, protecting it.
The fundamental steps to enable this connectivity include ensuring SSH is activated on your Raspberry Pi. This is usually straightforward on Raspberry Pi OS. Then, you'll need to configure your network to allow external access. This will often involve port forwarding on your router. You'll need a stable internet connection and a public IP address (or a dynamic DNS service if your IP is not static). Lastly, you will need a program such as Putty (on windows machines) or the terminal program (on Linux or macOS) for your SSH connection. It is worth noting that, while many tutorials focus on Windows environments, the concepts are broadly applicable across operating systems with minor variations. If you are using Raspberry Pi OS, the steps are fairly simple. Using a Windows machine, a commonly used method is to use Putty to establish the connection. On the Raspberry Pi itself, you can enable SSH in the Raspberry Pi configuration tool under the "Interfaces" tab. If you are using Raspberry Pi OS Lite, you can set the SSH client up during the flashing process.
- Movierulz Alternatives In May 2025 Safe Streaming Options
- Laura Taylor Peppard George Peppard Marriage Life Insights
To get started, you need to ensure that SSH is enabled on your Raspberry Pi. Here are the primary methods to do that:
- On Raspberry Pi OS Desktop: Enable SSH in the Raspberry Pi configuration tool under the "Interfaces" tab.
- On Raspberry Pi OS Lite: Apply advanced options when flashing the SD card.
Once SSH is enabled, the next key step is often port forwarding. This involves configuring your router to forward incoming SSH connections to your Raspberry Pi. You'll need to access your router's configuration interface and specify the port used by SSH (typically port 22) and the local IP address of your Raspberry Pi. It is also helpful to know how to handle dynamic IP addresses, this can often be done by using a dynamic DNS service, such as No-IP or Duck DNS, to provide a consistent hostname for your Pi.
Once these steps are complete, you can then connect to your Raspberry Pi using an SSH client. For instance, on Windows, Putty is a popular choice. Simply enter your Raspberry Pi's public IP address (or the hostname provided by your dynamic DNS service) and the port number (usually 22), and you will be prompted for your Raspberry Pi login credentials. On Linux and macOS, you can often just use the terminal for this task. You'll provide your username and password. Upon successful authentication, you will be placed in the shell prompt, and you'll have full access to your Raspberry Pi's command line interface.
However, sometimes your IP address changes, and you are behind a router which does not have a static public IP. This is where you may want to look at ways to access it when you are outside of your local network. To achieve this goal you need a public IP address or a dynamic DNS service. If your IP address is dynamic, using a dynamic DNS service will keep track of it for you. When using a dynamic DNS service, your device will maintain a consistent hostname for you. If your IP address does not change, you can use your external IP address.
Another method involves setting up a reverse tunnel, which establishes a secure connection from your Raspberry Pi to an intermediary server. This approach can bypass certain network restrictions and simplifies the process of accessing your Pi from anywhere. For this, you generally need to SSH into your intermediary server, such as an AWS instance. It then acts as a bridge between your Pi and the outside world. To set up a reverse tunnel, youll typically use an SSH command with the `-R` flag, specifying the port on the intermediary server to forward to your Raspberry Pi. One of the most known methods to use reverse SSH is using a tool like `ngrok`.
Let's examine some important steps on how to set up a tunnel using `ngrok`. Type the following command in your Raspberry Pi terminal to enable access to the Putty terminal from remote: `/ngrok tcp 22`. If your tunnel status is "online", you can open your Raspberry Pi terminal using Putty anywhere. Note the host address and the port number shown in the picture; you'll use these to access the Raspberry Pi. Using port 22 we can SSH into the device.
For example, imagine you're on vacation and need to access files on your home server (your Raspberry Pi). With SSH set up, you can securely connect to your Pi from your hotel, download the files, and work as if you were at home. Similarly, if you have a remote weather station powered by a Raspberry Pi, you can remotely monitor the sensors, change configurations, or retrieve data without being physically present.
In order to connect to the pi from anywhere, you will need a stable internet connection, a public IP address (or a dynamic DNS service), and proper port forwarding on your router. Also, it is vital to ensure that your Raspberry Pi is configured to accept SSH connections and that you have the necessary credentials, such as a username and password.
There are many online tutorials for setting up SSH on a Raspberry Pi, including visual guides, that will walk you through the steps. They can explain everything from enabling SSH on the Pi to port forwarding on your router, and how to establish a connection using a tool like Putty. Some tutorials will even guide you on advanced topics such as creating a reverse tunnel for more complex network setups.
The integration of SSH with your Raspberry Pi is also useful for more complex applications. For instance, if you want to use your Raspberry Pi as a home server, SSH can provide a means to securely upload files, manage user accounts, and configure server settings. It can be used to access the files stored on your Raspberry Pi on any device connected to that network and to access those files outside your home network, anywhere and anytime.
The benefits are numerous, from home automation and IoT control to remote server management and simple file access. To begin, you have to enable the SSH client. Next, youll need to configure your network, and make sure you have the credentials to access it. Once this is all done, you can connect with SSH client, like Putty.


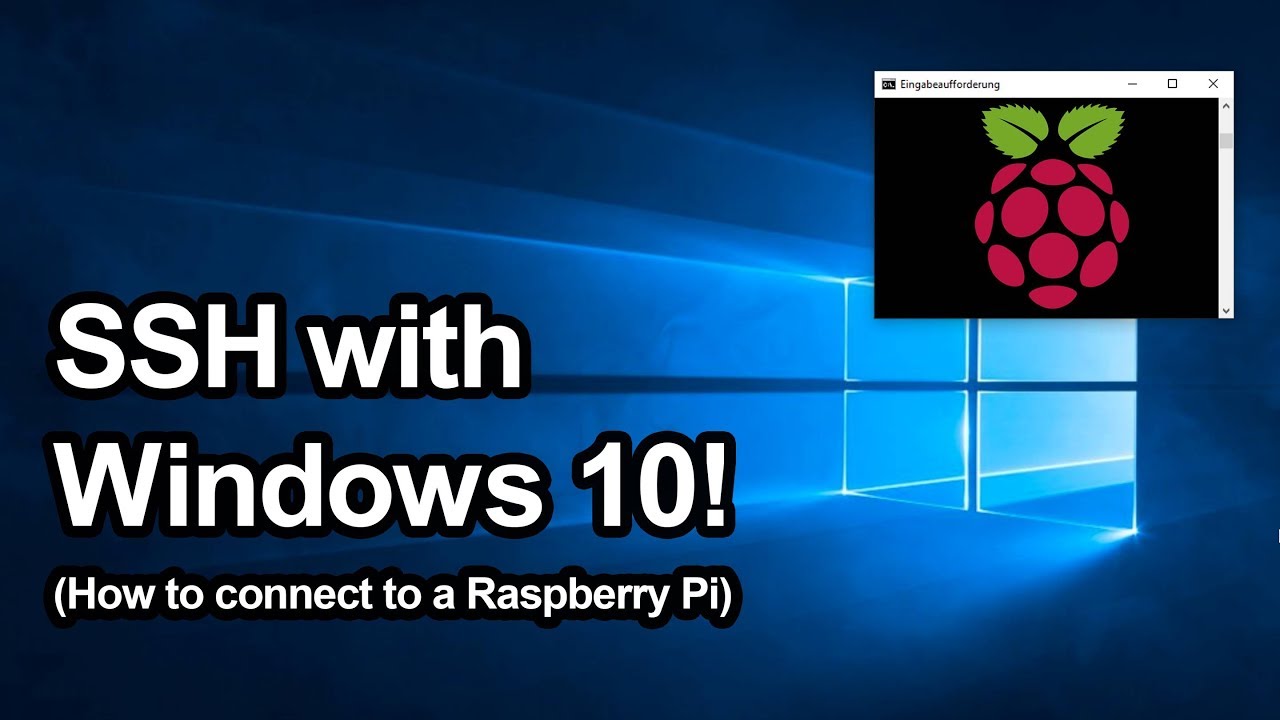
Detail Author:
- Name : Don Turcotte
- Username : laurine.johns
- Email : xkerluke@mertz.com
- Birthdate : 2004-11-06
- Address : 335 Korbin Plaza Apt. 106 West Savionmouth, LA 71484-3406
- Phone : +1-740-420-5116
- Company : Kerluke, Frami and Bergstrom
- Job : Health Educator
- Bio : Sed placeat esse totam inventore. Eum omnis quia voluptates rerum distinctio repudiandae aut. Sed quam nisi ullam tenetur dolorum est rerum.
Socials
twitter:
- url : https://twitter.com/douglas_haag
- username : douglas_haag
- bio : Dolores deserunt qui est quasi quis nihil. Illo et rem labore magnam alias modi. Repudiandae quaerat officiis in quos facere.
- followers : 4599
- following : 1899
instagram:
- url : https://instagram.com/haagd
- username : haagd
- bio : Sit eveniet quia optio nam molestias sunt quam. Aliquid ipsam dolores ducimus porro ut facere.
- followers : 2318
- following : 1661
facebook:
- url : https://facebook.com/haagd
- username : haagd
- bio : Beatae necessitatibus quae quaerat nihil.
- followers : 5317
- following : 2984
linkedin:
- url : https://linkedin.com/in/haagd
- username : haagd
- bio : Nihil dolorem consectetur porro omnis dolorem.
- followers : 6079
- following : 2334